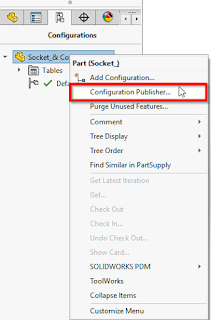Plan Your Assembly Before Your Start - SolidWorks Treehouse

If you like this video give a like & Share with your friends. Follow us on Social Media: Facebook: https://www.facebook.com/Egscomputers Twitter: https://twitter.com/egssolidworks Linkedin: https://www.linkedin.com/in/egsindia/ Blogger: http://solidworksreselleregsindia.blogspot.com/ Subscribe our channel for more tech updates For more Queries reach us mktg@egs.co.in | 9445424704 Website : www.egsindia.com | www.egs.co.in