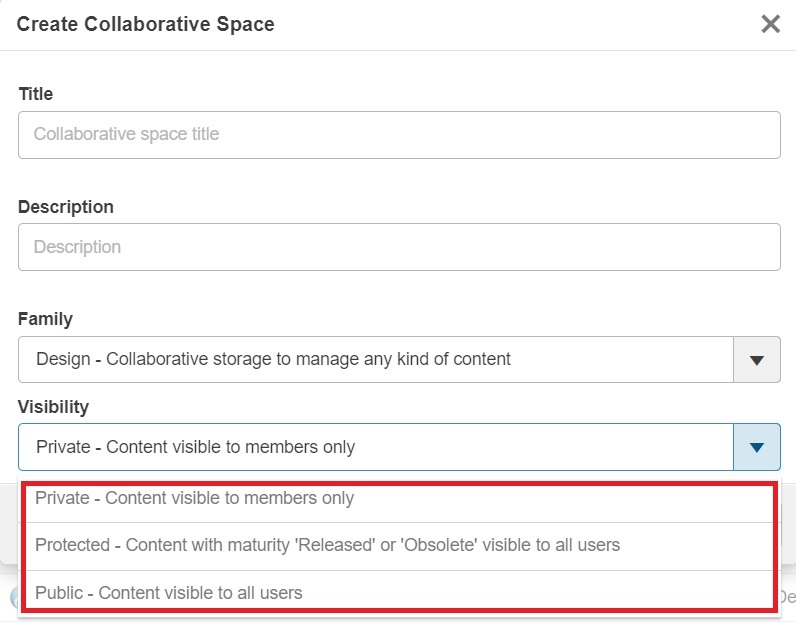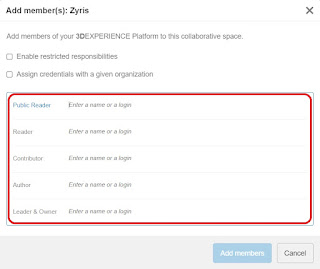In the realm of product design and development, change is a constant. Whether driven by evolving requirements, customer feedback, or compliance updates, managing changes efficiently is crucial for maintaining product integrity and meeting project timelines. SOLIDWORKS PDM (Product Data Management) stands as a robust solution in the realm of change management, offering organizations a streamlined and organized approach to handle modifications throughout the product lifecycle.
Understanding Change Management:
Change management involves the systematic approach to dealing with changes to a product's design, documentation, or associated data. Effective change management ensures that modifications are controlled, documented, and implemented without disrupting the overall product development process.
Challenges in Traditional Change Management:
Traditional change management often involved manual processes, document revisions, and complex workflows that could be prone to errors and delays. As product designs became more intricate and the need for collaboration increased, these manual methods proved to be insufficient.
SOLIDWORKS PDM: A Catalyst for Efficient Change Management -
SOLIDWORKS PDM provides a comprehensive set of tools specifically designed to address the challenges of change management. Let's explore some key features that make it an invaluable asset in navigating change seamlessly:
1.
1. Centralized Data Management: SOLIDWORKS PDM serves as a centralized vault for storing and managing all design and project-related data. This ensures that all stakeholders access the latest and most accurate information, eliminating the risk of using outdated or incorrect data during the change process.
2. Version Control and Revision Management: The system automates version control and revision management, ensuring that every change is tracked and documented. This capability is crucial for maintaining a clear audit trail and understanding the evolution of a design over time.
1. 3. Automated Workflows: SOLIDWORKS PDM allows organizations to define and customize change workflows. This includes the ability to create, review, and approve change requests seamlessly. Automated workflows reduce the likelihood of errors and speed up the change management process.
4. Integrated Collaboration: The integration of SOLIDWORKS PDM with SOLIDWORKS CAD software fosters seamless collaboration between design and data management. Engineers can initiate change requests directly from CAD environment, ensuring that changes are accurately reflected in the design data.
1. 5. Access Control and Security: SOLIDWORKS PDM provides robust access control and security features, ensuring that only authorized personnel can make changes or access specific data. This is crucial for maintaining data integrity and compliance with industry regulations.
6. Real-time Notifications and Alerts: Users can set up real-time notifications and alerts within SOLIDWORKS PDM to keep stakeholders informed about the status of change requests. This promotes transparency and ensures that everyone involved in the process is aware of critical milestones.
In the fast-paced world of product development, an effective change management strategy is a cornerstone of success. SOLIDWORKS PDM offers a comprehensive and integrated solution, enabling organizations to navigate changes seamlessly while maintaining data integrity and collaboration efficiency. By centralizing data, automating workflows, and integrating with SOLIDWORKS CAD, SOLIDWORKS PDM empowers teams to embrace change as an opportunity for growth and improvement rather than a hurdle to overcome. As businesses continue to innovate and evolve, SOLIDWORKS PDM remains a critical tool in achieving efficient and effective change management in the world of product design and development.