INSERTING FORMULAS IN TABLE CELLS WITH DRAFTSIGHT
With DraftSight 2019 users now have the ability to add formulas to their tables, just like one can add in a spreadsheet program. This feature is available in DraftSight 2019 Professional, Premium, Enterprise and Enterprise Plus.
Use the formulas in the cells with Arithmetic Operators and Sum, Average and Count.
- Sum - Used to calculate the sum of the values from the defined cells.
- Average - Used to calculate the average of the values from the defined cells.
- Count - Used to Count the number of defined cells.
A formula should always start with the equal sign (=).
To start with, you need to insert a Table in to your drawing. To do so, click on the Annotate Tab and select Table from the menu.
Once you have inserted your table, you can populate it to suit your needs. In the example below, I’ve created a small table showing Door Types, Quantity, Price and Cost.
The Cost column for door is specified in column C4 and the value for each row in it is calculated by multiplying B3 and C3 and other rows are filled by copying the formula.
User can specify cells and ranges of cells within a formula by selecting them or by referring to them using column and row labels.
If you click in a Cell, you’ll notice a new Property Table Menu for the cell appears. You can use this menu to Insert, Remove and Size Columns and Rows.
You can also Merge and Format Cells and, if you click on the Formula button, you will see a list of supported Formulas within DraftSight 2019 Professional, Premium, Enterprise and Enterprise Plus.
I have used a simple formula in creating the table as example Likewise many
Formulas can be used as we use in a spreadsheet in the DraftSight table.


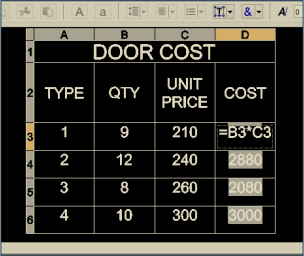








Comments
Post a Comment