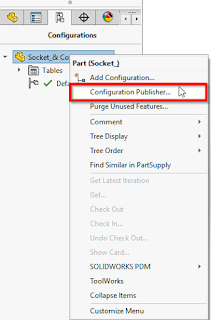Rigid – Flex PCB Solutions for Consumer Electronics

Consumer electronics have beheld increased adoption in the past decade. In fact, traditional consumer electronics products are improved a lot such as smartphones, laptops, personal computers, and digital devices to more advanced products such as Fitness band, Health activity tracker, and smartwatches. Consumer electronics design plays a pivotal part in the consumer electronics industry and the burgeoning of R&D activities we can anticipate seeing Flexible and Rigid-Flexible PCB in every product soon. As a result, Global Consumer Electronics Market can deliver us cost-effective products. Solidworks PCB is a pioneer to support the consumer electronics design globally and delivering innovation in your hand. In 2020, Solidworks PCB comes with Rigid-Flex PCB Design to enrich the traditional PCB Design. To create Rigid – Flex in Solidworks PCB Step 1: Define The Board Shape Define the Board shape from the Solidworks PCB or using the Collaborative CAD-like Solidwo...