How to Create and Manage Custom Properties in SOLIDWORKS?
- Get link
- X
- Other Apps
SOLIDWORKS Custom Property
You can create text properties, list properties, or material properties.
Once you create a property, you can apply it to an entire standard, category, or type, or an individual component. For text configuration-specific properties, you can type values directly in the configurations table. The custom properties you assign appear in the component Property Manager. When using the component, Toolbox users can enter custom property values in the Property Manager.
Step 1: File Properties Menu
The file properties menu is the most popular and probably the least efficient way to enter or read custom properties.

Step 2: On the Custom tab or Configuration Specific tab:
- Click <Type a new property> in the Property Name column for the blank property row, then type a custom property name.
- Select a property type in the Type column for the new property
- If necessary, repeat the previous step to add more custom properties, and click OK.
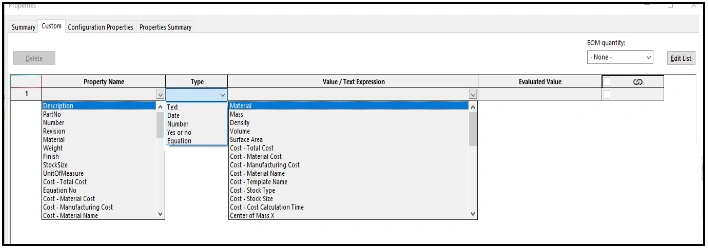

Step 3: Edit Custom Properties list
- By using edit list option, we can easily add the any properties in this list and also delete unwanted properties also.

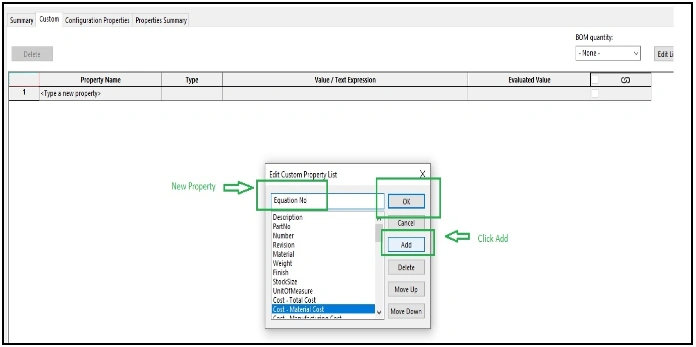

Edit Custom Properties list by Notepad
- Open the properties.txt files from default location which find out by (system opt–>file location –>custom property files)


- After that we can easily modified that property list.

The Custom Property Tab Builder
With the Property Tab Builder, you can make sure that all parts/assemblies have their important custom properties.
Groupbox: The Groupbox is essentially a container that allows you to group the other items. For example, you can place part information such as Part Numbers, Article Numbers, and Descriptions into a Groupbox and material information like Material, Finish, and Weight into another Groupbox. Each Groupbox can have a name.
Textbox: This item accepts free-form text and stores it as an associated property.
List: List boxes present users with a list of predefined values that once selected will be stored as a property.
Number: A number box accepts only number inputs to store as a property.
Checkbox: With a checkbox, you can have the user select between two predefined values to place as a property.
Radio: Radio buttons allow you to define a selection of up to three predefined values that can be used to show or hide elements in the dialog. As an example, you might want different text boxes to show based on the selected radio button.

- You can see the Property Tab builder below image

- You can Customized the creation of Property attributes and refer below image





- After completed the Property tab builder, we have to save it at default location (step 3). Then rebuild the SOLIDWORKS and open the custom properties in task pane, Now it shows Property list and click Apply.


- Finally, open the file property menu (step 1) and it shows customized Property list.

Contact Us:
Have questions or need assistance? Feel free to reach out!
Email: mktg@egs.co.in
Phone: +91 94454 24704
- Get link
- X
- Other Apps



Comments
Post a Comment