HOW TO FIX FILE NOT FOUND ERRORIN SOLIDWORKS – SOLIDWORKS FILE MANAGEMENT SERIES – II
- Get link
- X
- Other Apps
SOLIDWORKS FILE MANAGEMENT SERIES – II
In this blog series, previously we discussed about SOLIDWORKS File Utilities. In this blog, we will address a common error that many people faces during Design Cycle: “Unable to locate the file”.
This issue is also known as the “Unable to Locate File” error in SOLIDWORKS or SOLIDWORKS File not found error.
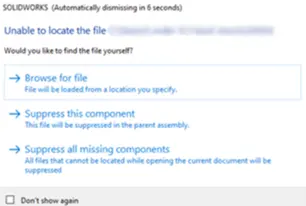
What could be the reason for this error? Had anyone found the solution for it?
In this document, we will see the following:
The reason for this error.
How to work without encountering this error.
How to resolve if the error occurs.
Reason of this Error
We have one Assembly or Drawing document physically saved. When you open that document, SOLIDWORKS will refer & load all its inserted files (like assemblies, subassemblies, part files etc.) in that document. These files are called referenced files & this process is called File Reference. (To see the referenced files go to File > Find References)
The main reason for the above-mentioned error is missing File References. To understand this, first you need to know about the “SOLIDWORKS File Search Order”.
Search Order
Let me explain that with one example:
Imagine we have one assembly called ABC
You have inserted one part into that assembly called DEF and save the file in the same location. Let the location be C:\Project\Current
Now you cut and copy the DEF to new location. Let’s Assume C:\Project\Current\New
Now try to open the ABC assembly. Now you will have an error “unable to locate the file” – a common File missing issue in SOLIDWORKS.
What happen now?
When opening the ABC assembly, SOLIDWORKS searches for the inserted DEF part file using a specific order, which is called SOLIDWORKS File Search Order.
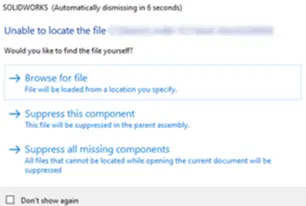
Below is the Search Order Followed by SOLIDWORKS Search Engine:
RAM
While opening the ABC assembly file, SOLIDWORKS will search first in the RAM space. This means that, if same file has been already open in SOLIDWORKS, then opening another file that references it may resolve automatically.Referenced Documents Path
Then SOLIDWORKS will search in referenced documents. This can be set in Options > System Option > File Locations and is controlled in Options > System Option > External References.
Mainly used for standard components which are used in several assemblies—we add them in the referenced document path.
(Helps avoid issue like Referenced document has non-matching internal ID.)
Parent File Location
Third, SOLIDWORKS will search the top-level assembly path location as well as location of referenced files used in that assembly.Last path used to save the file
Without Drive Letter
Let’s explain with an example: When you have all your SOLIDWORKS files in a local folder and want to move them to a network or shared folder, make sure to copy the SOLIDWORKS files without altering the file path. Then open the file—it will open without any error.
This is because SOLIDWORKS does not read the main drive letter, it only reads the folder location.With Drive Letter
When it is unable to find the location without the drive letter, it will search using the drive letter and open the file in its original drive location.Browse
After trying all these steps, SOLIDWORKS will ask for user help to find the location. There are three options:
Browse for this file
Suppress this component
Suppress all missing component
This situation often results in Automatically Component Supressed in SOLIDWORKS, and it might lead to issues like:
Part file not open in assembly
Drawing view is empty
X mark in the drawing view SOLIDWORKS
These are the defined steps in the SOLIDWORKS File Search Order used by SOLIDWORKS to find its referenced files.
How to Work without Encountering this Error
Do not rename, cut, or copy referenced files using Windows File Explorer. If you need to modify path of referenced file, use SOLIDWORKS File Utilities (refer to ‘SOLIDWORKS File Management Series – I’)
Do not alter the file reference path, as it may cause file reference issues.
Always use a unique file name for SOLIDWORKS files.
Note: To avoid this issue, use a data management tool (like SOLIDWORKS PDM) to prevent problems such as SOLIDWORKS file automatically changed in assembly.
How to resolve if the error occurs
There is only one option to resolve this error: To find the current location of your moved or missing file.
To do this, go to Options > System Options > External References, then click on Go to Reference Document. Browse the main drive of your design data and select Include Sub-Folders. This will search all locations on your main drive to find the file. (It takes time based on your drive size)
Note: If you renamed the file, this option will not be applicable. In that case, you will need to click Browse and manually locate the file to map the referenced file.
Contact Us:
Have questions or need assistance? Feel free to reach out!
Email: mktg@egs.co.in
Phone: +91 94454 24704
- Get link
- X
- Other Apps



Comments
Post a Comment