How to Save Files to the 3DEXPERIENCE Platform: A Step-by-Step Guide
- Get link
- X
- Other Apps
Saving the CAD files directly to 3DEXPERIENCE Platform from SOLIDWORKS using “save to 3DEXPERIENCE” option.

Collaborative Space:

Files are stored on the collaborative space in the 3DEXPERIENCE Platform it has Product Lifecycle management (PLM) capabilities. Many users and group of users can access the collaborative space by giving the access by administrator.
- It is the repository to store all files without any folder structure.
- Collaborative space has no local installation, only online
- Members from other organization can also able to access the space by giving access to them as external
- 3D Space web app is used to create and manage the collaborative space.
Bookmarks:

Using Bookmark Editor, the files can be organized on the folder structure, like how the files are stored on the folder by folder.
The files on the bookmark is not the actual file they are created as shortcut of the files where it is exactly stored on their respective collaborative space.
- Multiple files from multiple collaborative space can be viewed on the same bookmark folder.
- Without affecting others, they can change the visibility of the files structure views.
- Without any file duplication, same file can shown on multiple bookmarks.
File Saving Procedure:
1.Choose the collaborative space when saving the file for first time on platform, on the save to 3DEXPERIENCE dialog box.
2.You can also set the preferences from the SOLIDWORKS task pane for selecting the collaborative space.
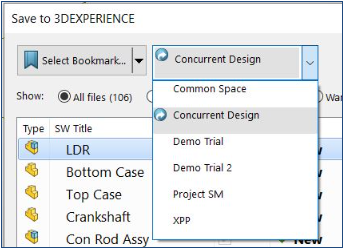
3.Now choose the bookmark to save the file on platform.
4.If the bookmark is not relevant for you, you can create the new book if you wanted to locate your files on which collaborative space and new bookmark.
5.Click apply to all.

6.Finally click save now, the files will saving to the platform, if it is larger file it will runs the ‘batch save to 3DEXPERIENCE’ to save the files on background, you can continue work on the file.
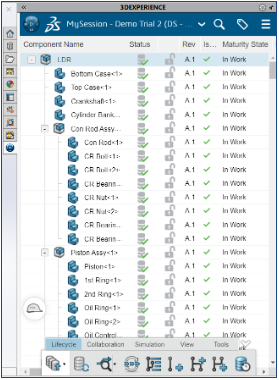
Once file is saved on the Platform, the File management information has populated on the 3DEXPERIENCE My session task pane.
- The status column shows all updates has saved on the platform
- Next column shows the file is unlocked, so other user can access them and work on the file by reserving them.
- The revision column shows the file revision (in this case it shows A.1)
- Then the file is in latest version has been shows as tick mark
- Maturity state shows the in-work state, if it is send for approval or pending for approval state may change.
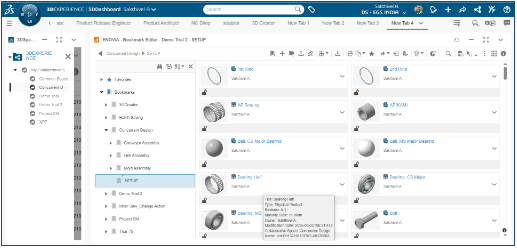
At this stage, the saving process is complete, and managing both CAD and non-CAD data has become significantly simpler. Since the 3DEXPERIENCE Platform vault is web-based, it may take a few minutes for the files to fully index. However, their availability on the platform can be quickly viewed in the browser by navigating to the Bookmark Editor or using a 3DSearch.
Contact Us:
Have questions or need assistance? Feel free to reach out!
Email: mktg@egs.co.in
Phone: +91 94454 24704
- Get link
- X
- Other Apps



Comments
Post a Comment