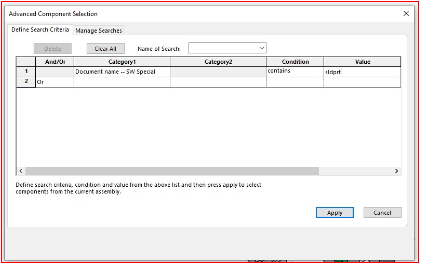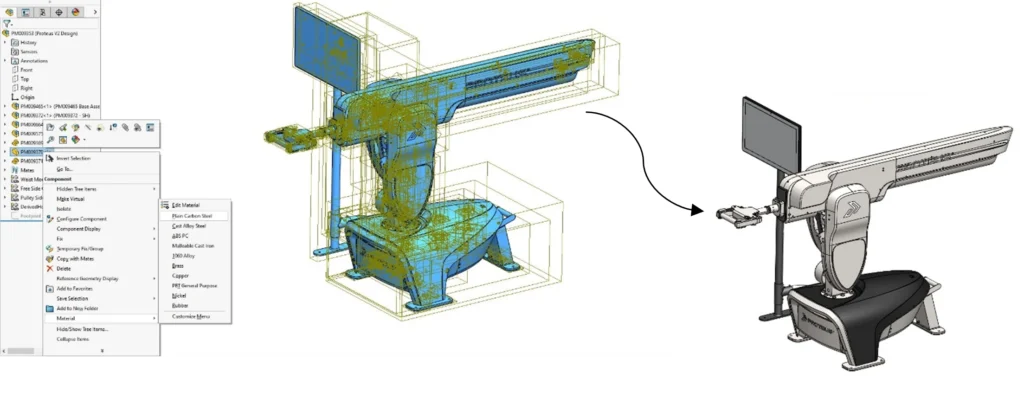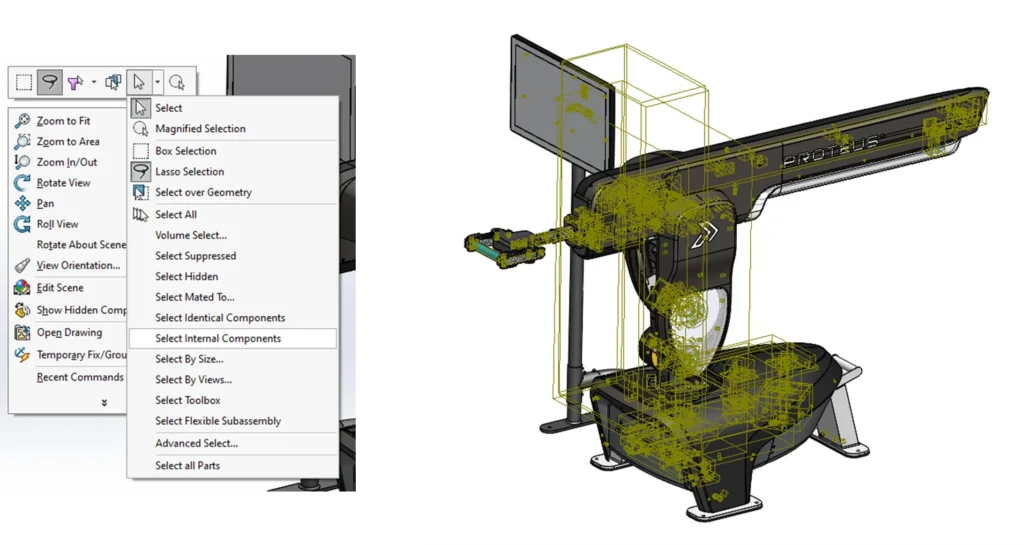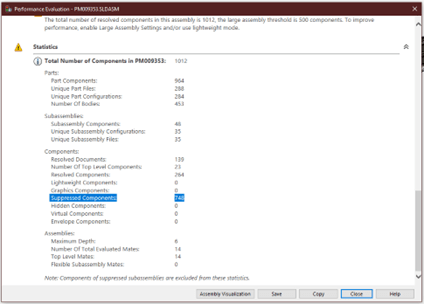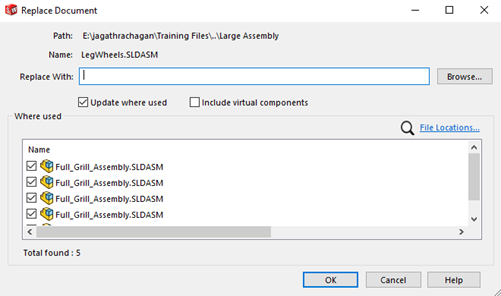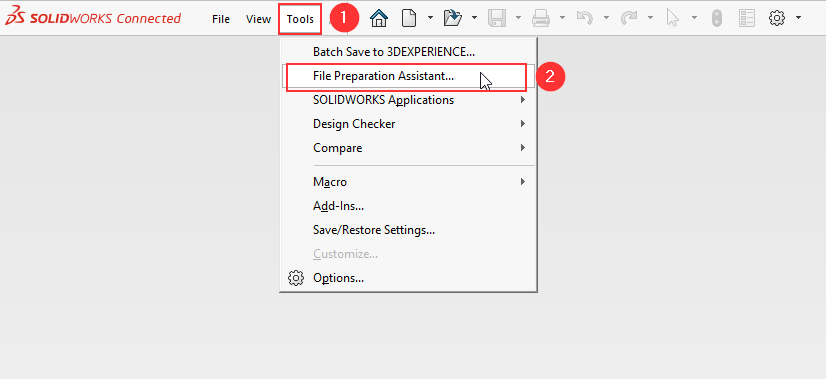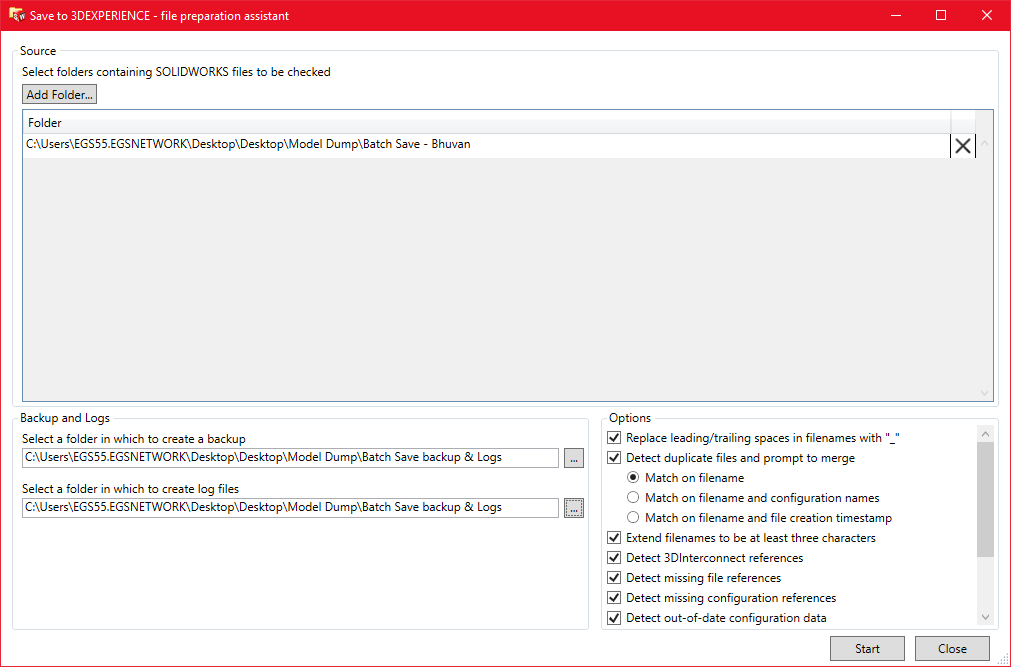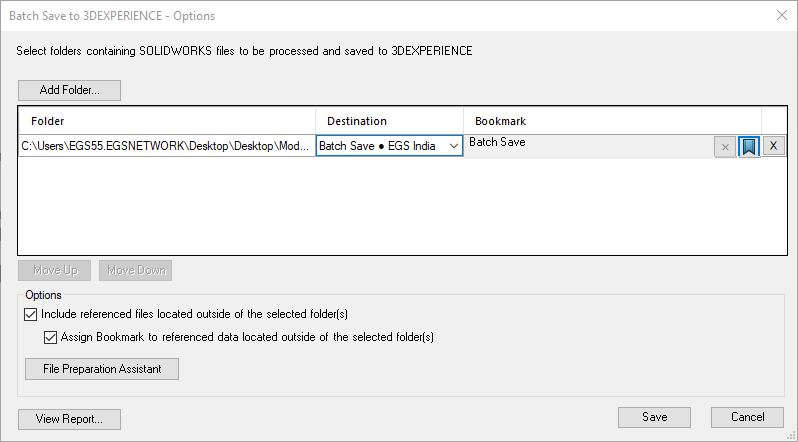SOLIDWORKS File Management is the process of efficiently handling and organizing files for ease of use and accessibility. However, managing CAD files can be challenging and may not align with our preferred working methods.
The aim of this Series is to learn effective methods for organizing SOLIDWORKS File Management in a way that enhances your workflow and improves file management efficiency.
Let’s Begin with SOLIDWORKS Files
SOLIDWORKS CAD FILES vs OTHER FILES
What is the difference between SOLIDWORKS CAD FILES over other files?
For example, let’s take an Excel file for understanding.
Excel File:
An Excel file structure is a single-point database, meaning each piece of information is stored in a single file.
SOLIDWORKS Files:
SOLIDWORKS File Management consists of three main components:
- Header
- Instruction Set
- Database
Header:
This header contains information about the file, such as file name, file type, file format, and file properties.
Instruction Set:
The instruction set provides details to build the model, including features and sketches, or we can say it’s a binary form of the feature manager design tree.
Database:
The database contains the topological definition of the solid body.
This is the basic structure of SOLIDWORKS files, but it can vary with file formats.
Unlike Excel files, which can be easily saved without references, SOLIDWORKS files have references to other files for proper functionality. To work effectively without breaking references and to help organize files efficiently, SOLIDWORKS introduces File Utilities. This tool is mainly designed to manage and handle file references, making SOLIDWORKS File Management more efficient.


Note:
Till SOLIDWORKS 2019 SP 5.0, SOLIDWORKS Explorer was a separate software application. However, after 2019, SOLIDWORKS Explorer was integrated into File Explorer and is now called SOLIDWORKS File Utilities.
You can see this during the installation of SOLIDWORKS software in the product selection page or when modifying SOLIDWORKS software.
SOLIDWORKS FILE UTILITIES
Where to Find It?
SOLIDWORKS File Management tools can be accessed by right-clicking on a SOLIDWORKS file, where you will find the SOLIDWORKS options in the context menu.
Options Available in SOLIDWORKS File Utilities
Using SOLIDWORKS File Management, you can perform the following actions:
- Open
- Pack and Go
- Rename
- Replace
- Move
- File Location
Rename and Move
What Happens When You Rename and Move Files Using Normal File Explorer vs. SOLIDWORKS File Utilities?
File Explorer | SOLIDWORKS File Utilities |
Step 1: Right-click a SOLIDWORKS file used in an assembly, cut, and paste it to another location. | Step 1: Right-click a SOLIDWORKS file used in an assembly, select SOLIDWORKS, and click Move. A dialog box appears. |
Step 2: Open the main assembly and notice missing references. | Step 2: Choose the exact location to move using the Browse option. |


Pack & Go and Replace
Using SOLIDWORKS File Management, the “Pack & Go” and “Replace” options allow you to manage files without opening SOLIDWORKS. These options function the same way as the in-app Pack & Go tool.
- The “Replace” option allows you to replace components without opening SOLIDWORKS, functioning similarly to the move process.
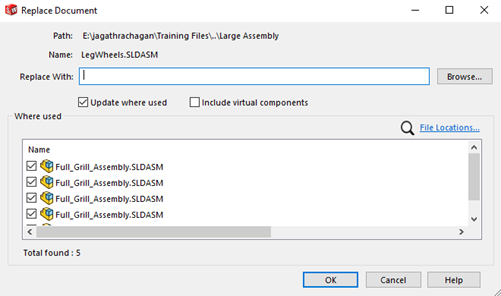
Click Browse to choose a replacement component, enable “Update Where Used,” and click OK to replace the component in the assembly.
FILE LOCATION
The “File Location” option is used to find the assemblies that used by the specific component. When the component was last saved, it will not map the file references but will display the path and the assemblies in which the component is used, but it will search only user added location in file location option.


Click file locations in the context menu, one dialog box will open add prefer location for your search.
Note: The “Include Subfolders” option should be enabled, as this will allow the search to extend into the subfolders within the main folder.
Author: Jagathrachagan A is an Application Engineer with a background in mechanical engineering. He specializes in providing solutions for customer queries and technical issues. He is dedicated to helping users tackle complex design challenges by offering training and timely guidance, empowering them to effectively use the software to meet their specific needs.
Contact Us: Have questions or need assistance? Feel free to reach out!
Email: mktg@egs.co.in
Phone: +91 94454 24704