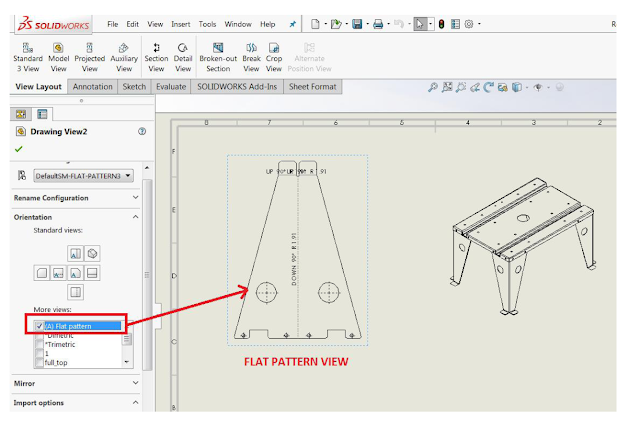SOLIDWORKS Design Checker verifies design elements such as dimensioning standards, fonts, materials, and sketches to ensure that SOLIDWORKS documents meet company standards.
Check Active Document—Run the check to validate your document (drawing or model) against the requirement
Check against Existing File—Validate the active document against design checks created from existing files
Learn Checks Wizard—Retrieve design checks based on attributes from an existing SOLIDWORKS part, assembly, or drawing document
2. Select SOLIDWORKS Design Checker, and then click OK.
Click TOOLS > Design Checker > Check Active Document
In this example, Design Checker runs the check and Displays the correction in the active drawing sheet with respect to ISO Standard.
Design Checker lists the failed checks in order of the criticality assigned to each check. Expand each individual entry to list the Parameter Name, Actual Value, and Preferred Value(s)
Use Auto Correct All or Correct Selected to correct failed checks
Likewise you can check against the existing file, Document checks, Annotation checks, Dimension checks, Part document checks and Assembly document checks.
With SOLIDWORKS Design Checker you can:
- Verify designs against company standards
- Automatically correct nonconforming design and drafting issues
- Build Checks—Set up and save specific design and drafting checks
- Check specifically for fonts, dimensions, arrows, units, and other documentation details
- Compare your drawing to past results from reviews of other drawings
Options available to check:
Check Active Document—Run the check to validate your document (drawing or model) against the requirement
Check against Existing File—Validate the active document against design checks created from existing files
Learn Checks Wizard—Retrieve design checks based on attributes from an existing SOLIDWORKS part, assembly, or drawing document
To enable Design Checker in SOLIDWORKS Interface:
1. Click Tools > Add-Ins.2. Select SOLIDWORKS Design Checker, and then click OK.
Checking drawing sheet
To Check the Drawing Sheet using Design CheckerClick TOOLS > Design Checker > Check Active Document
In this example, Design Checker runs the check and Displays the correction in the active drawing sheet with respect to ISO Standard.
Design Checker lists the failed checks in order of the criticality assigned to each check. Expand each individual entry to list the Parameter Name, Actual Value, and Preferred Value(s)
Use Auto Correct All or Correct Selected to correct failed checks
- Click Correct Selected to correct only the selected failed checks from the tree, or click Auto Correct All, to correct all failed checks for which Design Checker supports auto-correction.
- The failed checks are corrected with the values set in each of the preferred auto correction values box.
Likewise you can check against the existing file, Document checks, Annotation checks, Dimension checks, Part document checks and Assembly document checks.
Benefits:
- Design Checker can analyze and correct the problems automatically
- The Check wizard can be saved as a report to be shared with others and the report is in HTML doc with colour coded to easily identify the past and present results.
- It eliminates the manual errors and allows you to ensure the design is complete before releasing.